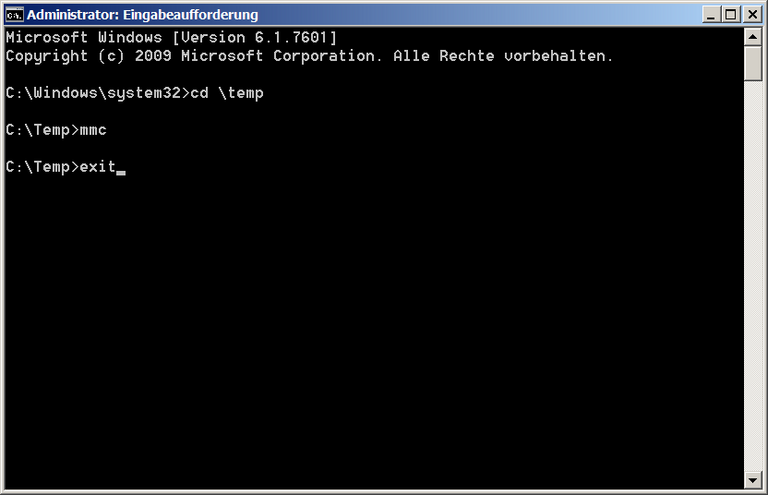CA-Zertifikate installieren unter Windows
Download
Haben Sie bereits WLAN eingerichtet, benötigen Sie nur die letzten 2 der nachfolgenden 5 Zertifikate, ansonsten alle 5. Speichern Sie die Zertifikate in einem temporären Verzeichnis (z.B. C:\Temp) mit dem hier angegebenen Namen ab:
telekom.crt
https://pki.pca.dfn.de/fh-schmalkalden-ca/pub/cacert/rootcert.crt
dfn.crt
https://pki.pca.dfn.de/fh-schmalkalden-ca/pub/cacert/intermediatecacert.crt
hsm-ca.crt
https://pki.pca.dfn.de/fh-schmalkalden-ca/pub/cacert/cacert.crt
iukca3.crt
Download aus CMS
zefica.crt
Download aus CMS
Klicken Sie hierzu die Links mit der rechten Maustaste an und wählen Sie im Kontextmenü "Ziel speichern unter ...".
Eingabeaufforderung als Administrator starten
Im Startmenü (falls vorhanden) finden Sie unter "Alle Programme" → "Zubehör" den Eintrag "Eingabeaufforderung". Klicken Sie diesen mit der rechten Maustaste an. Im Kontextmenü wählen Sie "Als Administrator ausführen".
Auf neueren Windows-Versionen navigieren Sie mit dem Windows-Explorer in das Verzeichnis C:\Windows\System32, klicken dort die Datei cmd.exe mit der rechten Maustaste an und führen das Programm als Administrator aus.
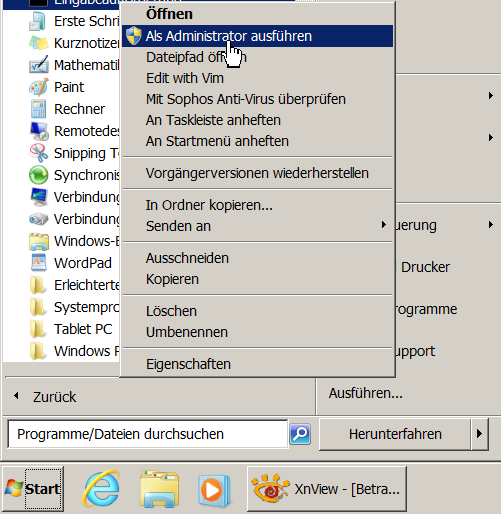
Microsoft-Management-Console starten
In der soeben gestarteten Administrator-Eingabeaufforderung geben Sie
mmc
ein, um die Microsoft-Management-Console zu starten.
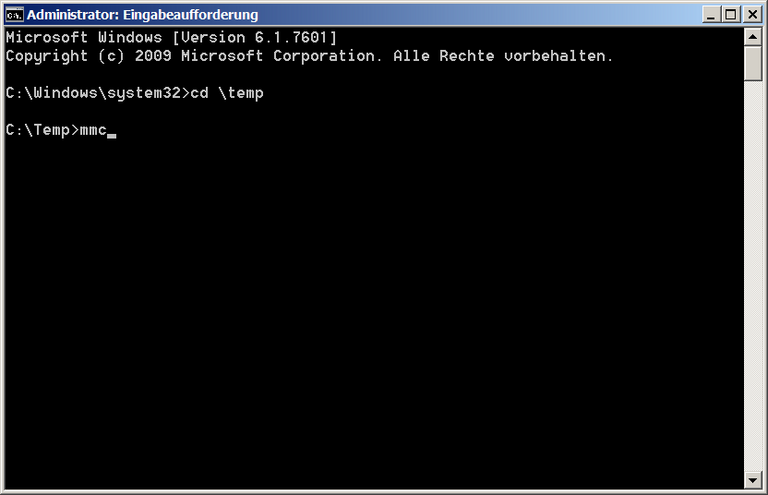
Zertifikate-Snap-In zur mmc hinzufügen
Verwenden Sie den Menüpunkt "Datei"→ "Snap-In hinzufügen/entfernen...".
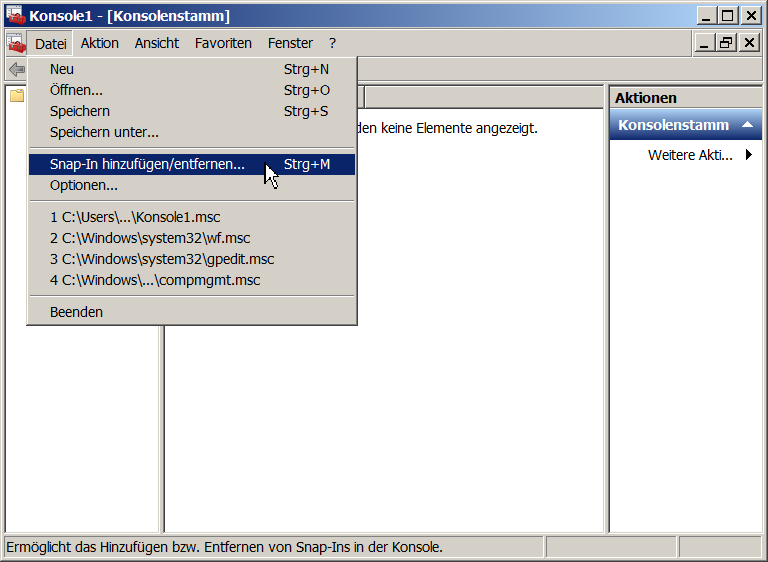
Zertifikate-Snap-In auswählen
Wählen Sie das Snap-In "Zertifikate" aus.
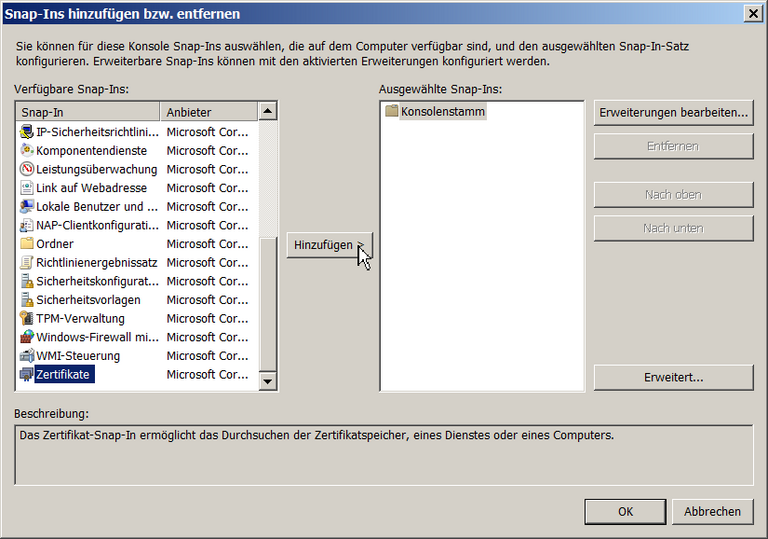
Zertifikate für ein Computerkonto bearbeiten
Wählen Sie in der Auswahlliste "Computerkonto" aus.
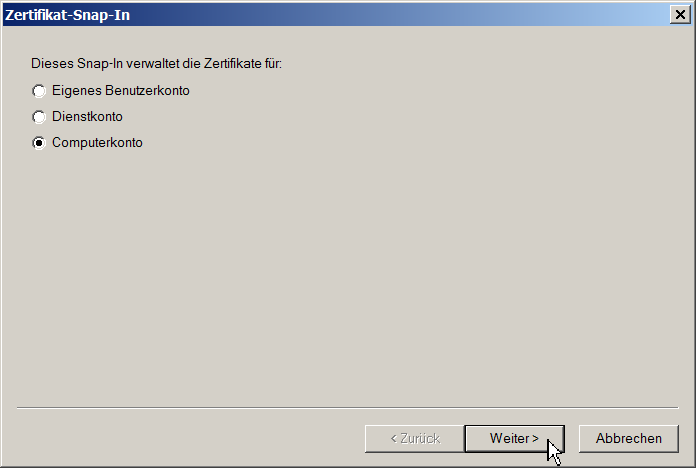
Lokalen Computer bearbeiten
Wählen Sie den Eintrag "Lokaler Computer" aus.
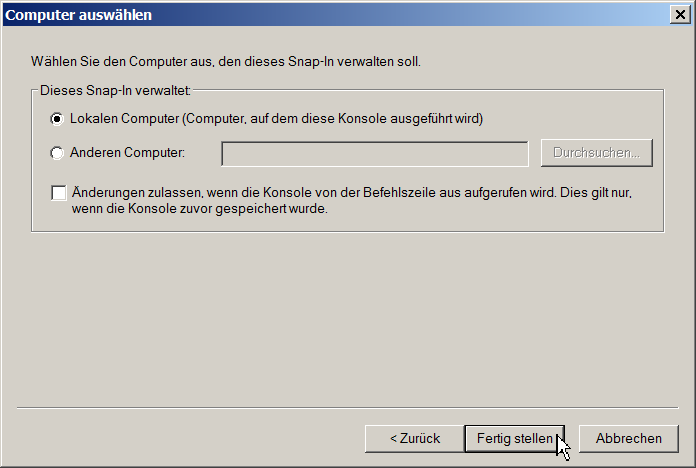
Snap-In erfolgreich hinzugefügt
Das Snap-In zum Bearbeiten der Zertifikate wurde erfolgreich hinzugefügt.
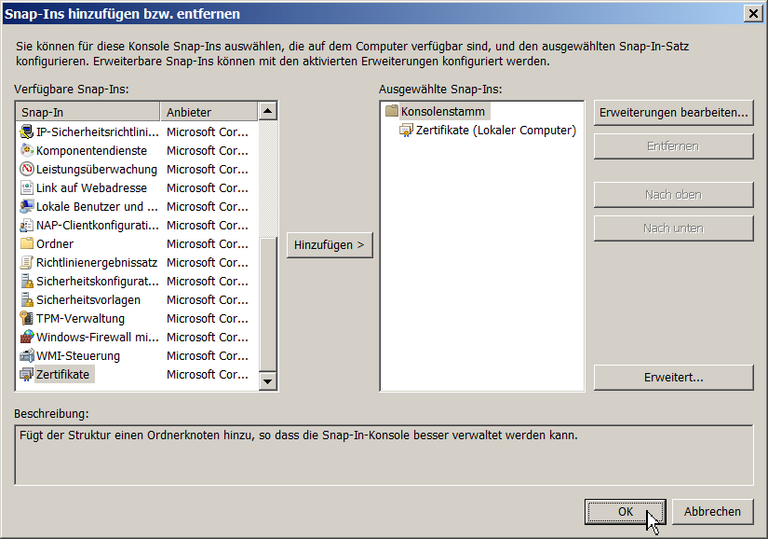
Prüfen, ob Telekom-Zertifikat bereits vorhanden
Wählen Sie im linken Navigationsbaum den Eintrag "Zertifikate (Lokaler Computer)" → "Vertrauenswürdige Stammzertifizierungsstellen" → "Zertifikate".
Prüfen Sie, ob das Zertifikat "Deutsche Telekom Root CA 2" bereits in der Liste enthalten ist.
Wenn das Zertifikat noch nicht enthalten ist, muss zuerst telekom.crt installiert werden. Andernfalls nur die verbleibenden Zertifikate (in dieser Reihenfolge): dfn.crt, hsm-ca.crt, iukca3.crt und zefica.crt.
In den nachfolgenden Punkten wird die Installation von dfn.crt gezeigt, für die anderen Zertifikate sind die Schritt in gleicher Weise auszuführen.
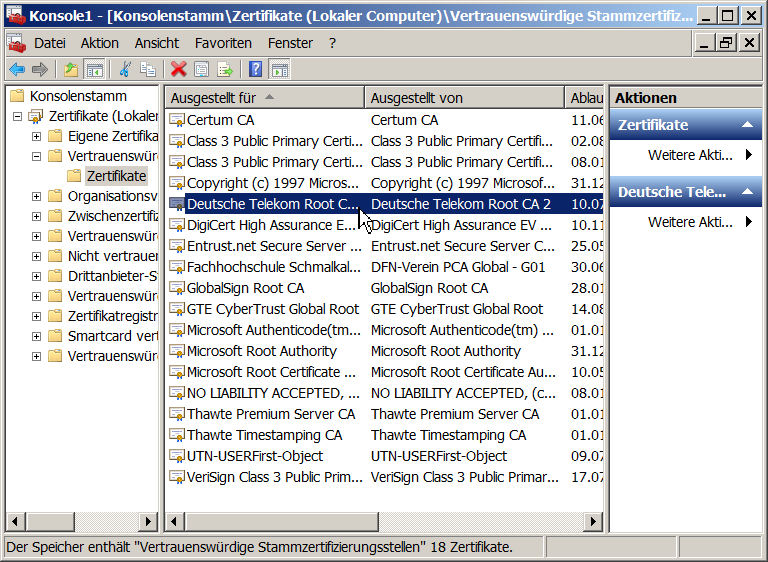
Import-Vorgang starten
Mit dem Menüpunkt "Aktion" → "Alle Aufgaben" → "Importieren" wird der Importvorgang gestartet.
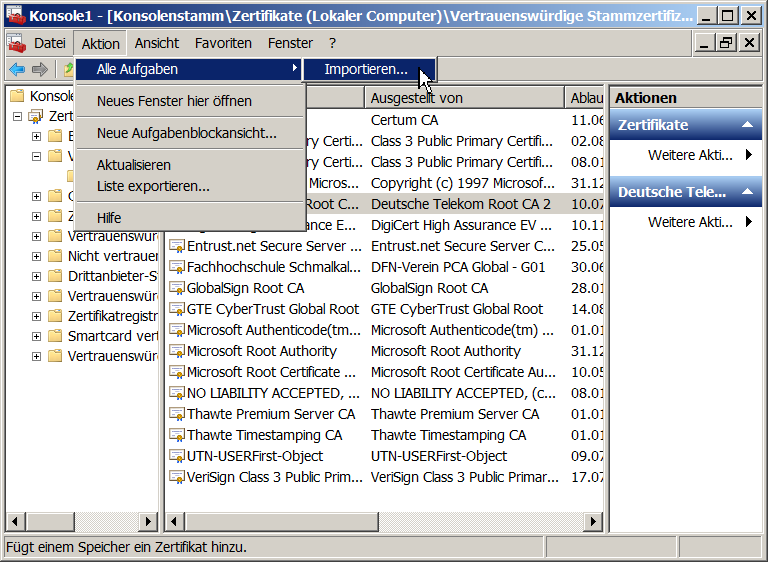
Begrüßungsbildschirm
Im Begrüßungsbildschirm des Import-Assistenten sind keine Eingaben nötig.
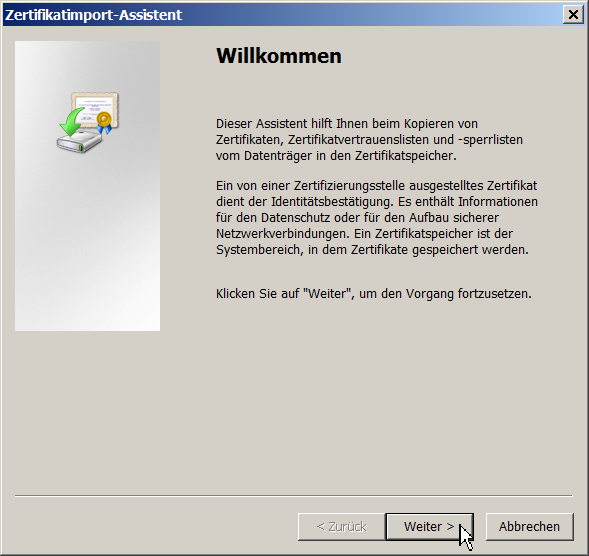
Button "Durchsuchen"
Mit dem Button "Durchsuchen" kann die gewünschte Zertifikatdatei ausgewählt werden.
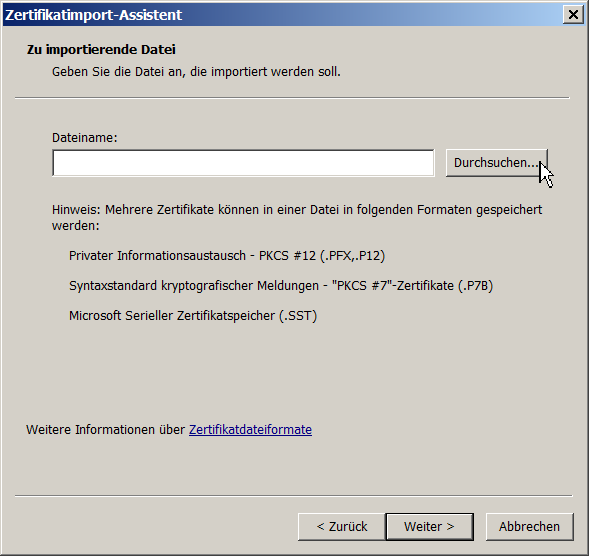
Datei auswählen
Die Datei dfn.crt bzw. die gewünschte Zertifikatdatei wird markiert und zum Import geöffnet.
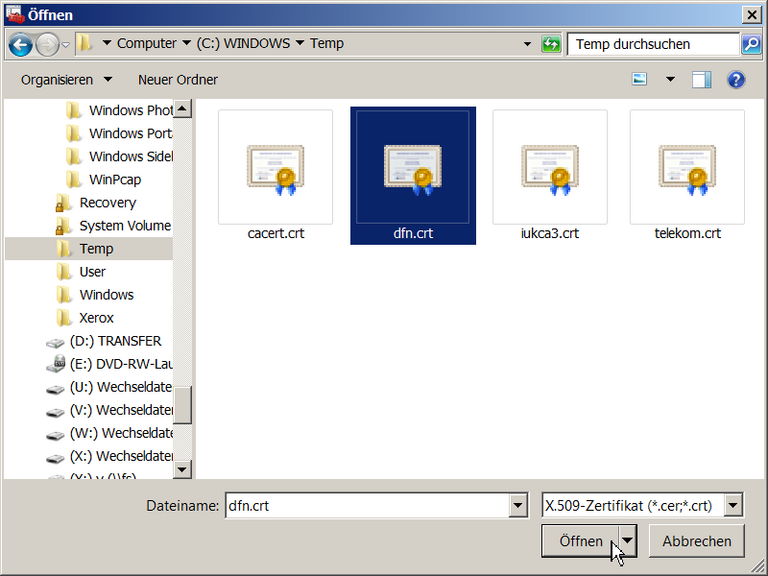
Datei wurde ausgewählt
Der Dateiname der ausgewählten Zertifikatdatei wird jetzt angezeigt.
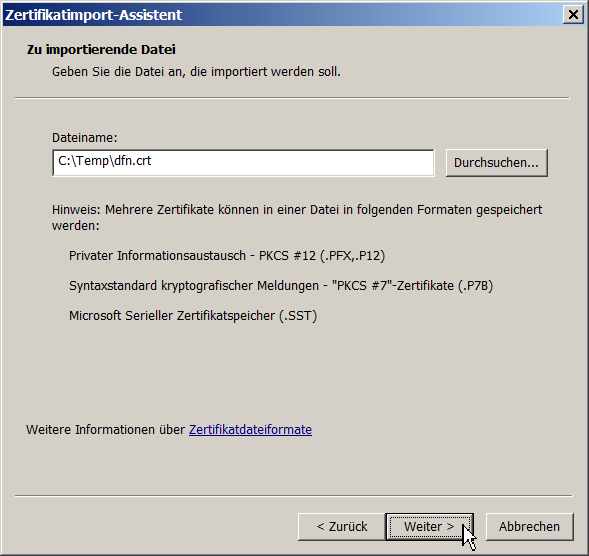
Zertifikatspeicher automatisch auswählen
Die Auswahl des Zertifikatspeichers soll automatisch erfolgen.
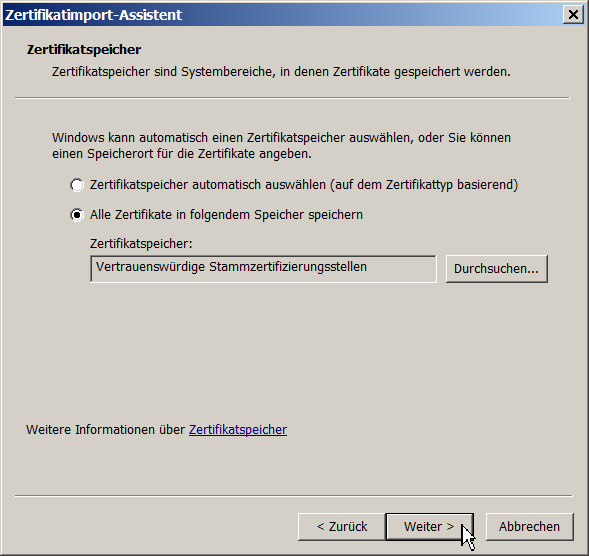
Angaben nochmals bestätigen
Die Angaben müssen nochmals bestätigt werden, bevor der Import beginnt.
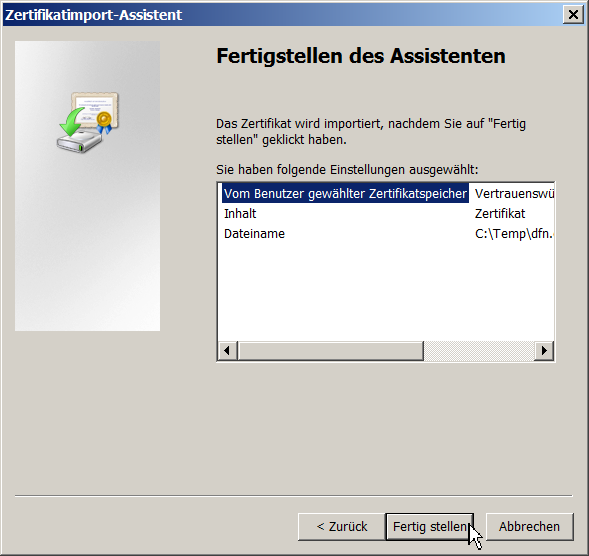
Import-Vorgang erfolgreich beendet
Am Ende des Import-Vorganges erfolgt eine Erfolgs- bzw. Misserfolgs-Benachrichtigung.
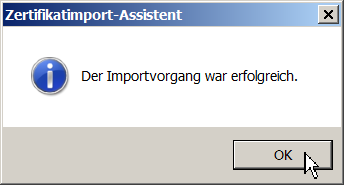
Microsoft-Management-Console beenden
Nach dem Import aller Zertifikate wird die mmc beendet.
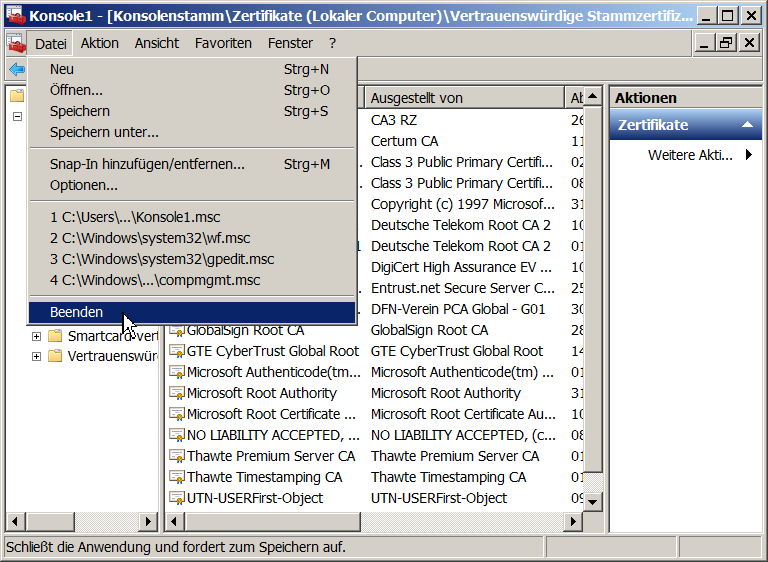
MMC-Einstellungen nicht speichern
Die MMC-Einstellungen müssen nicht gespeichert werden.
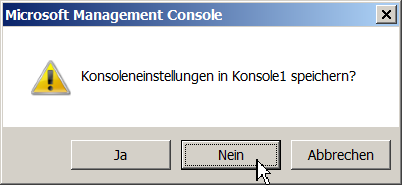
Eingabeaufforderung beenden
Die Eingabeaufforderung wird durch Eingabe von
exit
beendet.